Как да свържете телефон към телевизор: десет популярни метода за свързване
Харесвате ли интересно, красиво съдържание? Със сигурност сте забелязали, че на голям телевизионен екран е двойно приятно да се възхищавате на снимки от почивката си, филми с необичайни визуални ефекти - така се виждат най-малките детайли. И голяма група приятели няма да се тълпят пред малък монитор. Съгласен ли си?
Но не знаете как да свържете телефона си с телевизора и коя опция за свързване да изберете? В тази статия сме събрали 10-те най-добри начина за свързване чрез кабел и безжично. Бяха посочени техните силни и слаби страни. Те предоставиха визуални снимки и подробни видео препоръки.
Сред всички методи, във всеки случай, ще има един, който е подходящ за вас. Можете да се запознаете с останалите и да ги запомните в бъдеще.
Съдържанието на статията:
- Опции за свързване на вашия телефон към вашия телевизор
- № 1: HDMI и Micro HDMI
- № 2: Свързване през USB порт
- № 3: Свързване чрез MHL
- #4: Използване на SlimPort
- #5: Осветителен цифров AV адаптер за Apple
- #6: Безжично предаване през Wi-Fi
- № 7: Връзка чрез DLNA
- #8: Поточно предаване на медии през Chromecast
- № 9: Прехвърляне чрез Apple TV
- #10: Свържете се с помощта на Miracast
- Кой е най-добрият начин?
- Изводи и полезно видео по темата
Опции за свързване на вашия телефон към вашия телевизор
В повечето случаи свързването на мобилен телефон не е проблем, тъй като модерните модели са смартфони с Android или Apple iOS. Трудностите възникват поради несъвместимостта на телефона с наличните кабели или операционната система на телевизора.
Основният момент е да изберете вида на връзката: кабелна или безжична. В първия случай възникват проблеми с четенето на данни и съвместимостта. Във втория - със съвместимостта, както и със скоростта и плавността на преноса на информация.
Всеки метод трябва да се разглежда отделно. Наличните опции може или не могат да работят сега, но трябва да се избере най-добрият метод за бъдещето и това може да изисква нова технология.

HDMI портовете изпълняват добре функцията на свързваща връзка. По-старите телефони с бавен Wi-Fi често имат микропорт за HDMI. Сега Micro HDMI на телефоните е рядкост и пълноразмерният по принцип никога не може да „свърши“ там.
Безжичните интерфейси работят добре на нови телефони и смарт телевизори. Търсенето на висококачествени безжични комуникации непрекъснато расте, както и търсенето на добро съдържание, заснето с камера на телефона.
№ 1: HDMI и Micro HDMI
Класически вариант с много предимства. При свързване през HDMI картината на телевизора ще съвпада напълно с тази на телефона, ако последният поддържа изхода си.
Смартфоните от последните години традиционно нямат Micro HDMI, така че ще ви трябва адаптер с HDMI конектор от страната на телевизора и USB-C, Micro USB или Lighting от страната на телефона. Винаги, когато купувате такава техника, трябва да търсите комбинирани адаптери 3 в 1 и т.н., за да са полезни и за други случаи. Адаптерите обикновено работят на захранване и се разреждат доста бързо.

Следвайте тази процедура:
- Намерете HDMI кабел или адаптер, който е съвместим с вашия телефон.
- Свържете телевизора и смартфона с кабел и, ако е необходимо, адаптер от страната на смартфона.
- Изберете HDMI източник на вашия телевизор.
- Ако картината не се появи автоматично, променете настройките за разделителна способност на дисплея на вашия телефон.
- Променете тези настройки, докато се появи.
Micro HDMI е добър интерфейс за получаване на мултимедия с висока разделителна способност. Не изисква допълнително хранене. Смесва и съвпада с обикновен HDMI, кабелите могат да се комбинират.
Ако вашият телевизор няма HDMI жак, можете да се свържете към него чрез нещо като Display-Port или MiniDisplay-Port. Ако е необходимо, използвайте устройства с преход от Display-Port към HDMI.
№ 2: Свързване през USB порт
Доказан метод, удобен и универсален, с достатъчна гъвкавост и пространство за въртене. В редки случаи телевизорът и телефонът може да не са съвместими за работа през USB от едната или другата страна.
Следвай тези стъпки:
- Свържете вашия смартфон към вашия телевизор с помощта на USB кабел.
- На телевизора изберете USB порта източник.
- Разрешете връзката на телефона си, ако бъдете подканени.
- Използвайте дистанционното управление, за да се придвижвате между иконите, които се появяват на телевизионния екран.
Смартфонът може да се превърне в един вид „медиен плейър“, ако използвате адаптерен кабел от USB към HDMI. Вместо адаптер можете също да използвате USB към HDMI адаптер с HDMI кабел.

След като свържете телефона към телевизора, изберете „Използване като медийно устройство“ в първото меню. След това намерете на телевизора източника на картина на HDMI порта, към който е свързан телефонът.
Управлявайте изображението на телевизионния екран от телефона си.В същото време функцията „Използване като преносимо хранилище“ ще остане налична. Активира се при извеждане от телефона към USB конектора на телевизора.
Собствениците на Android смартфони могат да се възползват от допълнително оборудване. Вижте графичния адаптер xBounds. Поддържа безжична и кабелна комуникация и действа като „мост“ между телевизора и устройството с Android. Работи с HDMI, USB и различни безжични интерфейси, включително Wi-Fi. Увеличава максимално качеството на изходното изображение.
Заслужава да се отбележи спомагателният USB интерфейс: съвременните водещи телефони с Android имат USB Type-C конектор, който ви позволява да ги свържете чрез адаптер със съответния щепсел. От страната на телевизора може да има HDMI, DVI, Display Port, VGA или miniDP щепсел.
Универсалните кабели за различни щепсели ще бъдат подходящи, но обикновено изглеждат като блок за заключване. В същото време си струва да търсите конектори за проектори и монитори.
№ 3: Свързване чрез MHL
Смартфоните, базирани на MTK процесор, осигуряват връзка чрез MHL. С него можете да прехвърляте видео чрез Micro USB конектор за зареждане или порт за споделяне на данни. Ще ви е необходим MHL адаптер. Самият адаптер изисква захранване от 5V кабел, което води до бързо изтощаване на самия телефон.

Водещите модели на Samsung до Galaxy 5 поддържат MHL, което ви позволява да гледате видеоклипове нормално дори при 2160p (4K) качество. В същото време с тази опция за свързване възникват значителни смущения при гледане на висококачествено видео.
MHL кабелът е добър синхронизатор между смарт телевизор и смартфон/таблет. Включва HDMI и USB функционалност. Така можете едновременно да предавате висококачествено видео и звук и да зареждате телефона си.
Методът на свързване е възможно най-удобен: HDMI изходът от страната на телевизора е свързан с кабел към MHL изхода на телефона. Въпреки това, голям брой електронно оборудване не поддържа MHL, което само по себе си няма да работи с много телевизори.
Такива кабели се произвеждат и от Samsung - като отделно устройство или като допълнение към други продукти. MHL от Samsung има допълнителни контакти за 11 пина, въпреки че те обикновено са 5. Няма удобство в това отношение, защото ще ви трябва адаптер, ако броят на пиновете на устройствата не е еднакъв.

За да работите с висококачествени видео потоци при 2160p (4K), трябва да закупите MHL 3.0. Тези кабели са съвместими с 30Hz и Dolby TrueHD висококачествено аудио - за DTS-HD и 7.1. Към кабела е включено зарядно 10 W.
#4: Използване на SlimPort
Slimport е адаптер с кабели с различни конфигурации. Функциите му наподобяват технологията MHL: поддържа UltraHD и 4K, 7.1 многоканален звук. Свързва се към устройства чрез HDMI, Display-Port или USB. Можете да свържете допълнителни устройства към USB адаптера.
Технологията MHL е внедрена главно в смартфони на Samsung и LG. Благодарение на него изображението на телевизора е с по-високо качество, тъй като предаването на данни става без декодиране. Говорим за стабилност на картината.Преходникът Micro USB към HDMI работи без захранване, а смартфонът се зарежда през самия адаптер. Ще бъде удобно да гледате телевизионни сериали и да изпълнявате дълги мисии в игри със SlimPort.

В същото време максималната налична резолюция за гледане на видео съдържание понякога е ограничена до 1080p. Основният недостатък на връзката е, че понякога сигналът изчезва и се появява външен шум. Проверете кабела и адаптера за повреди и тогава такива проблеми няма да възникнат.
#5: Осветителен цифров AV адаптер за Apple
Това е опция за продукти на Apple. Lighting Digital AV Adapter е устройство 2 в 1 - кабел, комбиниран с адаптер. Той успешно синхронизира iPhone/iPad с всяко устройство, което има HDMI конектор.
Устройствата на Apple могат да се свързват към телевизори, монитори и проектори, а картината от телефона ще се излъчва изцяло. С Lighting потребителят може не само да разглежда файлове и снимки от екрана на смартфона, но и да сърфира в мрежата.
Ще ви е необходим още един междинен адаптер между адаптера за осветително устройство и телевизора - за гнездото за осветление или 30-пинов конектор. Адаптерът за първия, по-нов конектор не предава изображението директно, а преобразува изображение с ниско качество в такова с по-високо качество. В същото време се появяват артефакти във видео и фото съдържание.

Методът е подходящ за собственици на смартфони и таблети от Apple.
#6: Безжично предаване през Wi-Fi
По едно време разработчиците се фокусираха върху безжичните комуникации. Неудобството е, че много добрите телевизори без Smart-TV функционалност не поддържат такава връзка или имат слаб сигнал. В този случай възпроизвеждането директно от смартфон определено е изключено.
Смарт телевизорите имат специални безжични адаптери, които ви позволяват да възпроизвеждате не само видео потока, но и да показвате целия дисплей на телефона. За да се свържете, ще трябва да използвате рутер и да създадете мрежа от взаимодействащи устройства. В този режим телевизорът вижда телефона като мултимедийно устройство, а не просто носител за съхранение.
На практика често се изисква връзка чрез Wi-Fi Direct. Тази връзка се поддържа от всички Smart TV с Wi-Fi модул. Устройствата взаимодействат директно. На вашия телевизор щракнете върху Споделяне и на вашия смартфон активирайте режим Wi-Fi Direct. Недостатъкът на този метод е ниската му скорост. Няма да можете да гледате видеоклипа, поне не и с качество, по-високо от ниското. Зареждането на големите снимки отнема много време. Медийните файлове могат да се изпращат, като щракнете върху „Изпращане“ в опциите.
В случая с Wi-Fi Direct нямате нужда от рутер, но точката за достъп е телевизорът.

За да свържете Wi-Fi Direct, направете следното:
- Активирайте Wi-Fi Direct на вашия телевизор в настройките. Обикновено се намира в пътя „Безжични мрежи“ - „Wi-Fi“ - „Wi-Fi Direct“.
- Телефонът ще започне да сканира устройства.
- Изберете вашия телевизор измежду тях.
- Използвайте командата Изпрати в опциите.
Wi-Fi Direct е добър метод за телефони с Android до версия 3 включително и iPhone до 4s, тъй като те не работят с модерни Wi-Fi модули.
№ 7: Връзка чрез DLNA
DLNA е набор от стандарти за обмен на данни. Една от класическите и удобни опции и ще отговаря на собствениците на устройства с Android.
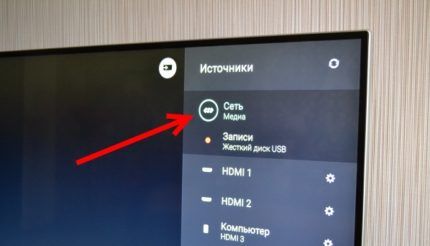
За да работите чрез DLNA, следвайте стъпките:
- Свържете вашия телевизор и смартфон към вашата домашна мрежа. Точката за достъп е рутерът, а телефонът и телевизорът вече са свързани към него. Освен това, ако имате кабел за връзка с рутера, можете да го използвате.
- Проверете дали вашият смартфон и телевизор са в една и съща мрежа.
- Отидете в настройките на вашия телевизор и включете DLNA.
- Отворете File Explorer или Gallery на вашия смартфон.
- В конкретен файл щракнете върху опции и изберете плейър със същото име като телевизора.
- Излъчвания от други програми на телефона и различни настройки ще станат достъпни след инсталиране на BubbleUPnP.
По-голямата част от смарт телевизорите поддържат тази връзка. Разделителната способност на видеоклиповете и изображенията зависи от самите телевизори: HD или Full HD. С DLNA е невъзможно да гледате цялото съдържание на телефона, а само видео, снимки и музикални файлове. Смартфонът и телевизорът трябва да са свързани чрез мрежова връзка и да поддържат тази технология.

DLNA е „скрита“ под различни имена на устройствата на производителите:
- Samsung - AllShare;
- Sony - VAIO Media Player;
- LG - SMART SHARE.
На телефон HTC, например, процесът на прехвърляне на данни ще изглежда така: за да започнете да възпроизвеждате файл на телевизора, трябва да отворите галерията, да изберете желания файл, да щракнете върху „Още“ и да изберете плейъра, който съответства на насочване към Smart TV. Ако след това файлът не се появи на телевизионния екран, тогава трябва да инсталирате допълнителен софтуер със същото име като DLNA или името, под което тази технология се предлага от конкретен производител.
#8: Поточно предаване на медии през Chromecast
Google разработи стрийминг флашки Chromecast и Chromecast 2, които работят безжично със смартфон и се свързват към телевизор чрез USB. Тези флашки по същество са медийни плейъри и разширяват функционалността на обикновен или смарт телевизор.
Последователност на свързване към телевизора:
- Свържете приемника към HDMI на вашия телевизор.
- От другата страна, свържете Chromecast към електрическата мрежа: директно или чрез USB адаптер.
- Инсталирайте приложението Chromecast на вашия смартфон.
- Въведете кода, който ще се появи след инсталирането.
- Разрешете достъп до безжична мрежа.
- Стартирайте файл в приложение, съвместимо с вашия телевизор.
- Отидете до списъка с устройства и щракнете върху Chromecast.
- Сега телефонът е плейър, показан на телевизионния екран.
Освен това инсталирайте приложението за смартфон Google Home на iOS или Android. Работете с настройките в тази програма през вашия Google акаунт.

На Smart TV интерфейси като Chromecast показват добра скорост на взаимодействие, но това може да е трудно в други случаи.
№ 9: Прехвърляне чрез Apple TV
Най-удобната опция за собствениците на мобилни устройства с iOS, които искат да гледат съдържанието си на телевизия. Apple TV и Apple TV 4K са set-top плейъри, които работят на AirPlay, което от своя страна е функция на програмата Apple TV. Разделът AirPlay организира гледане на визуално съдържание.
Собствениците на приложението Apple TV и приемника Apple TV 4K няма да имат проблеми или грешки. Този мултимедиен плейър синхронизира всички устройства на Apple, ако в определен момент те са свързани към една и съща безжична мрежа.
Качеството на изображението е възможно най-високо както по отношение на разширяване, така и на съдържание. Можете да разчитате на 1080p без проблеми. Недостатъкът е забавяне до половин секунда, което няма да ви позволи да играете нормално онлайн или екшън игри.
Следвай тези стъпки:
- Свържете своя iPhone и Smart TV към една и съща мрежа.
- Отворете Центъра за управление и докоснете Повторение на екрана.
- От списъка, който се показва, изберете Apple TV.
Потребителите имат опция за видео повторение, която им позволява да запазят видеоклипа на телевизора, на който възпроизвеждат. Apple TV работи с почти всички Smart TV.

Ако Smart TV е нов и телефонът е представен от марката Apple, тогава всички действия се извършват бързо, почти с 1 щракване. В този случай ще трябва да се коригира размерът на изображението на външния източник.
Apple TV 4K ще бъде удобен вариант за любителите на всякакви игри, но все пак няма да е универсален. Приложението AirPlay ви позволява да създавате презентации и да играете игри директно от телефона си.
#10: Свържете се с помощта на Miracast
Miracast е безжична връзка, базирана на безжичен дисплей. Съвместим с Android 4.2 и по-нова версия, Windows Phone 8.1 и по-нова версия. Miracast поддържа повечето Smart TV. Технологията е базирана на Wi-Fi, но ако на телевизора няма Wi-Fi приемник, адаптер, свързан към HDMI порта, ще изпълнява тази функция.
Свързване чрез Miracast - процедура за смарт телевизор:
- Активирайте Miracast във вашите мрежови настройки.
- На вашия смартфон намерете елемента „Екран“ и след това „Безжичен монитор“.
- Активирайте функцията Miracast.
- Сред откритите устройства Miracast изберете вашия телевизор.
- Картината веднага ще се появи на телевизора и ако това не се случи, повторете целия цикъл.
Има телевизори с вграден Miracast. Потребителят може само да активира тази функция в настройките на телевизора, да щракнете върху „Безжичен монитор“ на телефона и да изберете телевизора от списъка.

Процедура за други телевизори с мултимедийна поддръжка:
- Купете адаптер, в идеалния случай многофункционален с поддръжка на Miracast, AirPlay и Chromecast.
- Поставете адаптера в HDMI гнездото на телевизора и включете захранването през USB последно, за да избегнете бързо разреждане.
- Отворете „Дисплей“ и „Безжичен монитор“ на телефона си и включете Miracast, друга опция е да се свържете чрез приложението Miracast.
Опцията Miracast е подобна по смисъл на AirPlay, но отстъпва по скорост - забавянето достига 1 секунда.При предаванията на живо всичко ще става още по-бавно. Няма смисъл да използвате Miracast за поточно предаване от мобилен телефон. Качеството на изображението е по-лошо от AirPlay.
Не трябва да използвате Miracast за 4K, ако такова високо качество без никаква корекция е важно.

Що се отнася до звука, поддържа се многоканален Dolby ACR 5.1.
Проблемът с Miracast е, че е несъвместим с някои смарт телевизори и смартфони.
Кой е най-добрият начин?
Ако можете да се свържете с HDMI, тогава няма нужда да търсите алтернативи. Това са както широки възможности, така и високо качество. Второ място трябва да се даде на методите за безжична връзка за устройства, работещи със същата операционна система или операционна система от същия производител.
Вариантът с Wi-Fi Direct се счита за категорично неудобен, въпреки че в някои ситуации е идеален. Например, ако трябва да видите няколко файла и целият процес отнема малко време. USB методът, дори и да се провали, остава много достъпен поради разпространението си, тъй като почти всеки адаптер има USB конектор. Методът MHL има най-много проблеми със съвместимостта.

Собствениците на телефони с Android и Smart TV ще се насладят на Miracast. За обикновен телевизор купете допълнителен Chromecast.
Собствениците на смартфони на Apple ще се възползват от комбинация от Apple TV 4K медиен плейър заедно с Lighting и Miracast адаптери. В повечето случаи ще ви трябват различни адаптери, за да свържете телефона към телевизора.Купувайте ги при всяка възможност.
Между другото, смарт телевизорите могат да станат част от интелигентен дом. Какво е това и как да го оборудвате, прочетете вътре тази статия.
В допълнение към смарт телевизорите има и други умни устройства за домапредназначени да направят живота ви по-удобен и по-прост.
Изводи и полезно видео по темата
Свържете се с помощта на приложението YouTube и безжичната мрежа, стъпка по стъпка свързване на устройство с Android:
Телевизор с лесна връзка за iPhone:
Как да свържете телефон чрез адаптер Miracast - кратък преглед на устройството:
Обикновено можете да свържете телефона си към телевизора първия или втория път. Има много начини да направите това. Струва си да се съсредоточите върху доказани опции, но трябва да обърнете внимание и на по-новите технологии, насочени към пълно възприемане на модерно съдържание.
Най-новите игри имат много компоненти, за които перфектната картина е фундаментално важна. Можете да гледате старо съдържание дори при нестабилна връзка. Преминете към безжична връзка, ако харесвате удобството и компактността.
Задавайте въпроси, споделяйте ценна информация с други читатели. За тази цел под статията има форма за обратна връзка. Кажете ни какви методи на свързване сте използвали лично и дали сте доволни от качеството на възпроизвеждане.



